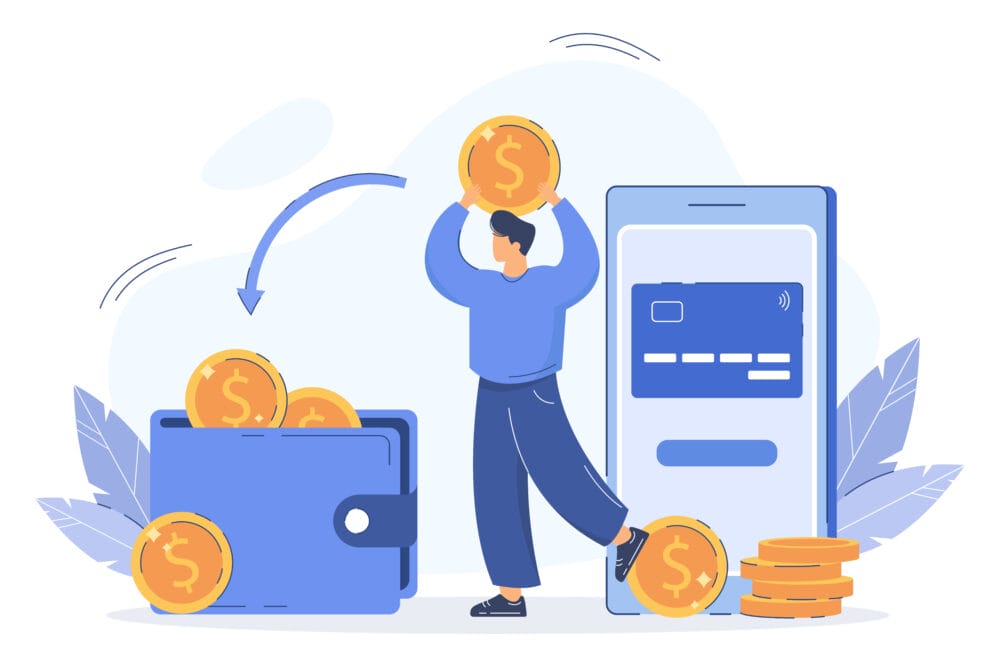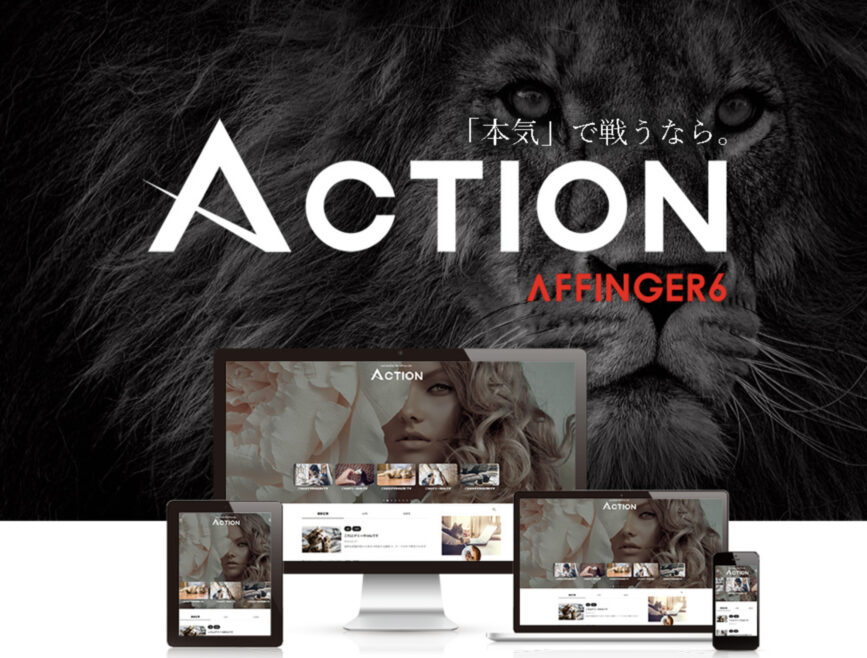パソコンじゃなくて、スマホでブログを作りたい...!
しっかり稼げるブログを始めたい!!
今回は、"スマホで"ブログを作る方法を解説します!
まだパソコンを持ってなくても問題なし!!
この記事を見れば、超初心者さんでもスマホ使ってブログ開設できますよ◎
本記事の内容
- WordPressブログを始めるまでの全体像
- WordPressブログの始め方【簡単3ステップ】
- 稼ぐまでに欠かせない初期設定
現在はブログで生活できている僕が初心者の方にもわかりやすく、開設手順を紹介しています◎
当ブログ(DAIKI BLOG)から開設した方限定で500円お得に作れます!

スマホではなく『パソコン』で始めたい方は、こちらの記事を見ながらやってみてください!
-
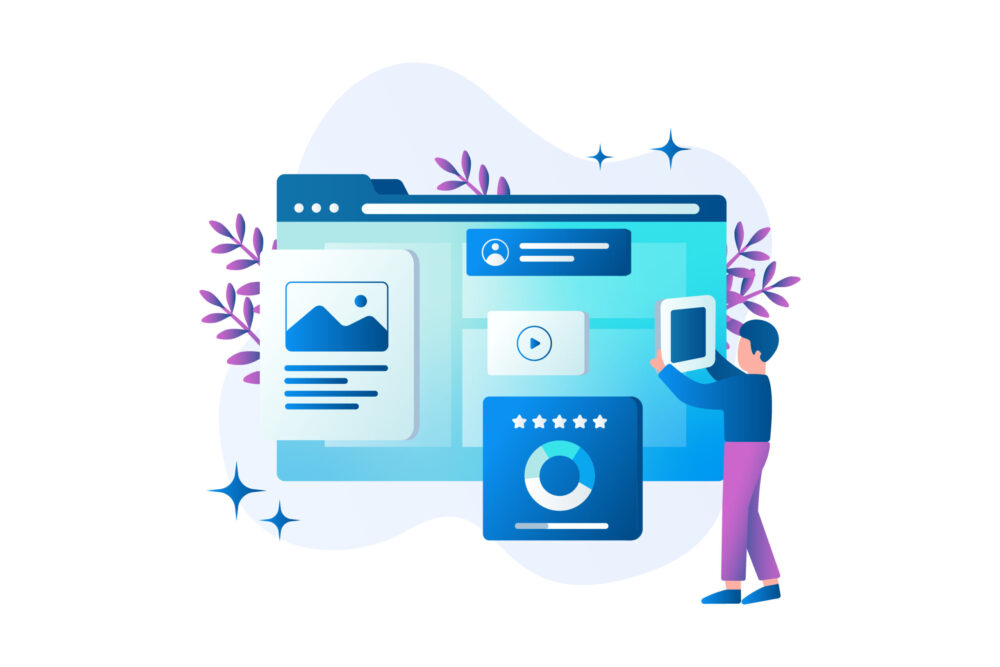
-
【簡単10分】ブログの始め方+初期設定の完全ガイド【限定500円オフ】
続きを見る

【始めるなら"今"が一番お得!】
ブログに必須のレンタルサーバー「Conoha WING」が、
5月9日(金)16時まで、最大53%オフになるキャンペーン中!
【通常】月1,452円 → 『月678円〜』超お得にはじめられます🙆♂️💫
さらに!【当ブログ限定】で500円オフクーポン配布中!
キャンペーンに加えて、さらに500円お得にブログが始められますよ!
※突然、本キャンペーンが終了する可能性もあるので注意
せっかく始めるなら1円でもお得に開設しましょう!!
\10分で完了!限定キャンペーン中/

なんと!当ブログ(DAIKI BLOG)限定で
『500円オフクーポン』いただきました!
僕のブログのリンクなら、全て適用されますよ◎
WordPressブログを始めるまでの全体像

上記のように、ブログ開設までのざっくりとした流れはこんな感じ!!

この3ステップまでは、最短10分でできますよ!!
その後、以下の初期設定を4つだけ行います!

サーバー、セットアップ、SSLなど初めて聞く言葉ばかりだと思いますが、

そんなものがあるんだね〜ぐらいで全然OK◎
それでは、これからブログの開設手順について、わかりやすく解説していきます!
WordPressブログの始め方【簡単3ステップ】

ここから、WordPressブログの具体的な開設方法を紹介していきます!
①サーバー(土地)を借りる

WordPressを運営するために、まずはデータを保存するサーバーを借ります。
中でも一番おすすめなのは「Conoha WING」です!
「Conoha WING」をおすすめする理由は、以下の5つ。
- 国内大手レンタルサーバー
- 料金が圧倒的に安い!(初期費用・ドメイン代無料)
- 表示スピードが国内No.1!(←サクサク動く!)
- かんたんセットアップで初心者でも簡単にWordPressブログを作れる!
- 超大手の「GMO」が運営しているから安心!
エックスサーバーなど有名なレンタルサーバーがありますが、、
結局、一番安くて沢山の人にブログ読んでもらえるコノハがおすすめ!

当ブログ(DAIKI BLOG)から開設した方限定で500円お得に作れます!
それでは早速、「Conoha WINGのお申し込みページ」にアクセスしましょう!
\10分で完了!限定キャンペーン中/
以下のページを開いたら、「今すぐアカウント登録」クリックして次に進みましょう!

次に以下のページで、登録したいメールアドレスとパスワードを入力しましょう!
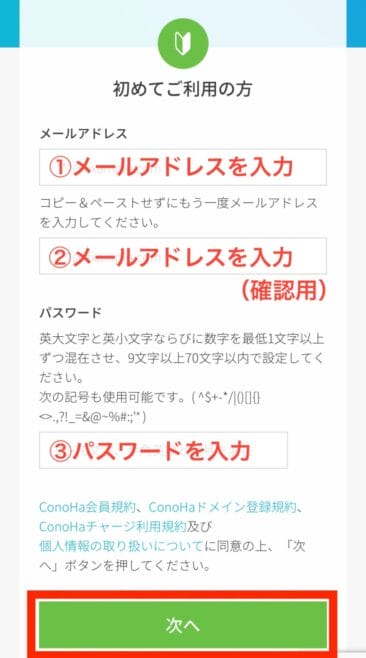

プランの選択
続いてサーバープランの選択に移ります。

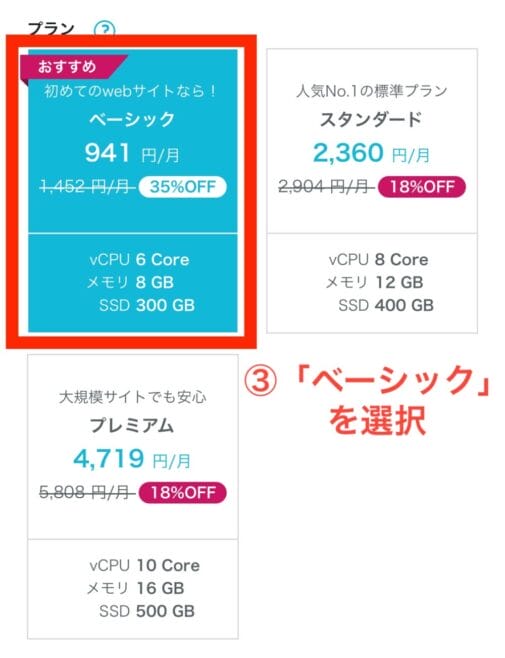

各項目は、次のように入力しましょう。
- 料金タイプ:「WINGパック」を選択
- 契約期間:12ヶ月がおすすめ(キャンペーンは12ヶ月契約から適用)
- プラン:「ベーシック」でOK
- 初期ドメイン:特に何もしなくてOK!(ブログでは特に使いません!)
- サーバー名:特に何もしなくてOK!

しっかり稼ぎたいなら12ヶ月以上の契約がオススメ!
契約期間ごとの料金は以下になります↓
- 12ヶ月契約:1,452円 / 月 → 941円 / 月
- 24ヶ月契約:1,452円 / 月 → 889円 / 月
- 36ヶ月契約:1,452円 / 月 → 678円 / 月

>>>ConoHa WINGでWordPressブログを作る
②ドメイン(住所)を決める
続いてステップ2「ドメインの取得」に移ります。

①WordPressかんたんセットアップ
ConoHa WINGの「WordPPressかんたんセットアップ」で、次の項目を入力しましょう!
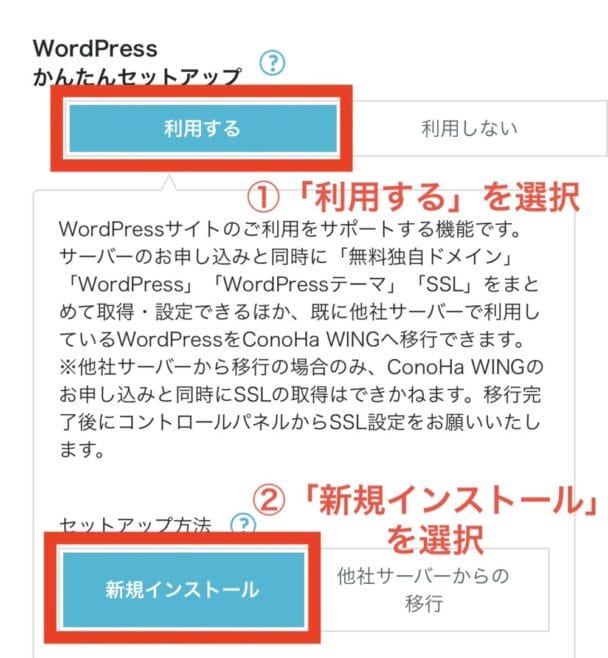
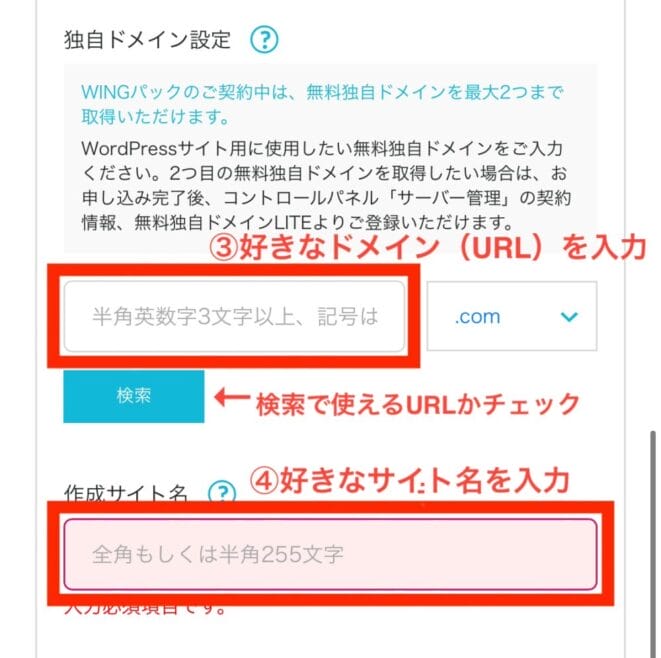
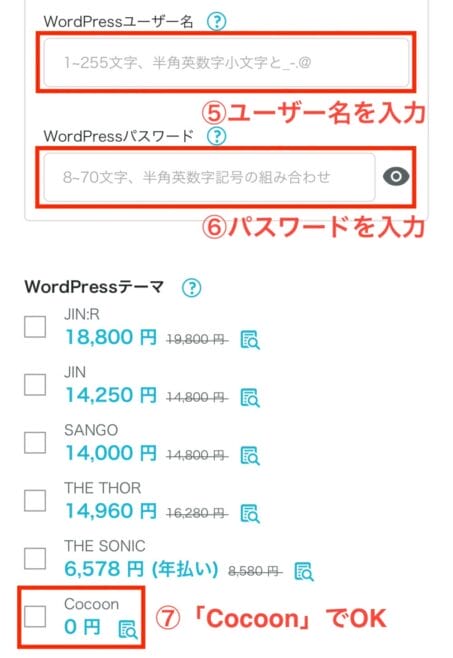


- WordPressかんたんセットアップ:「利用する」を選択
- セットアップ方法:「新規インストール」を選択
- 独自ドメイン設定:好きな文字列を入力
- 作成サイト名:ブログ名を入力(あとで変更可)
- WordPressユーザー名:ユーザー名を入力(自分の名前でOK)
- WordPressパスワード:好きなパスワードを設定(忘れず保管)
それぞれ詳しく解説します。
WordPressかんたんセットアップ:「利用する」を選択

「利用する」を選択すると、WordPressのインストールを自動で一括でやってくれます!
セットアップ方法:「新規インストール」を選択

セットアップ方法は、「新規インストール」を選択。
すでに他社でサーバー契約をしていて、ConoHa WING へ移行するという方は「他社サーバーからの移行」を選択すればOKです。
独自ドメイン設定:好きな文字列を入力

ドメイン名を設定していきます。
当ブログでいえば、「daiwebvalue.com」の「daiwebvalue」の部分が独自ドメインです!
後ろの「.com」の部分は自由に選べますが、特にこだわりがなければ「.com」を選択しましょう。

『名前orニックネームblog.com』と設定すればOK!
例:daikiblog.com、daiki-blog.com、daiki-bloglife.comなど
設定したいドメインを入力後、画面下に以下の表示が出ればこの設定は完了です!


作成サイト名:ブログ名を入力(あとで変更可)
![]()
お好きなブログ名を入力してください。(後から変更できるので適当に入力してOK)
思い浮かばない場合、「テストブログ1」とでも入力しておきましょう。
WordPressユーザー名:ユーザー名を入力(メールアドレスでもOK!)
![]()
WordPressブログにログインするときのユーザー名を入力します。
WordPressにログインするときに使うので、必ずメモっておきましょう!
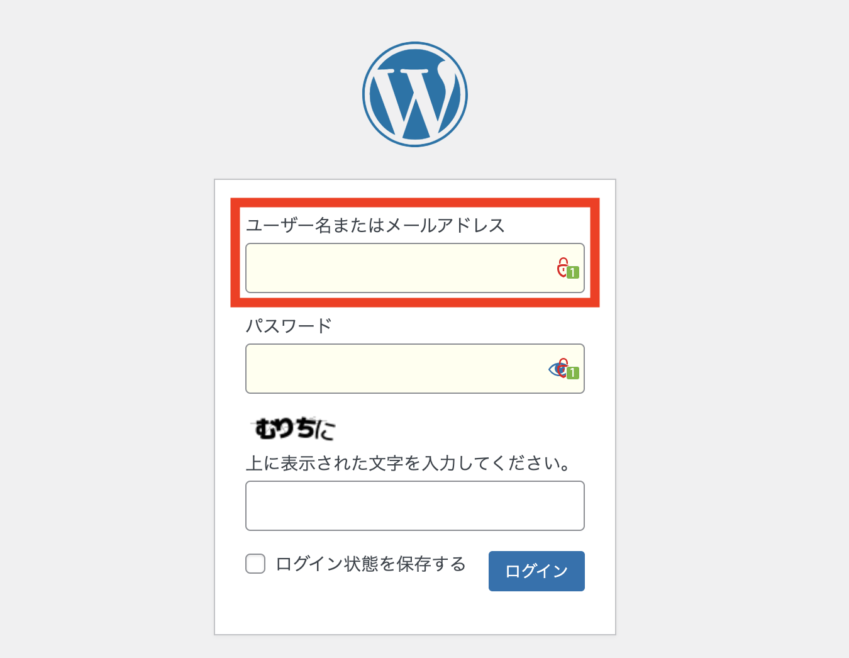

WordPressパスワード:好きなパスワードを設定(忘れず保管)
![]()
WordPressにログインするときに使うのでメモっておきましょう!
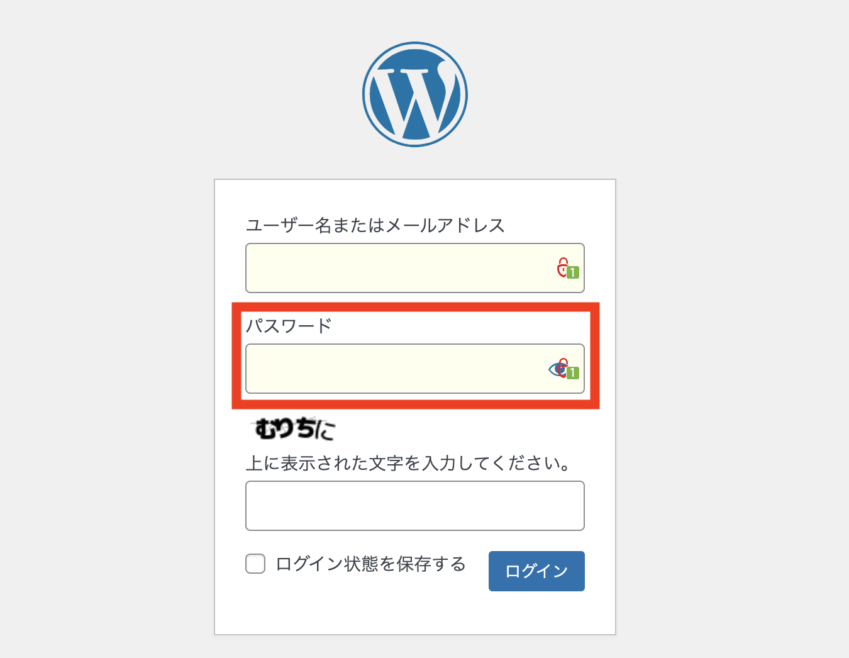

AIブログ生成ツール Blog Creator:『利用しない』でOK
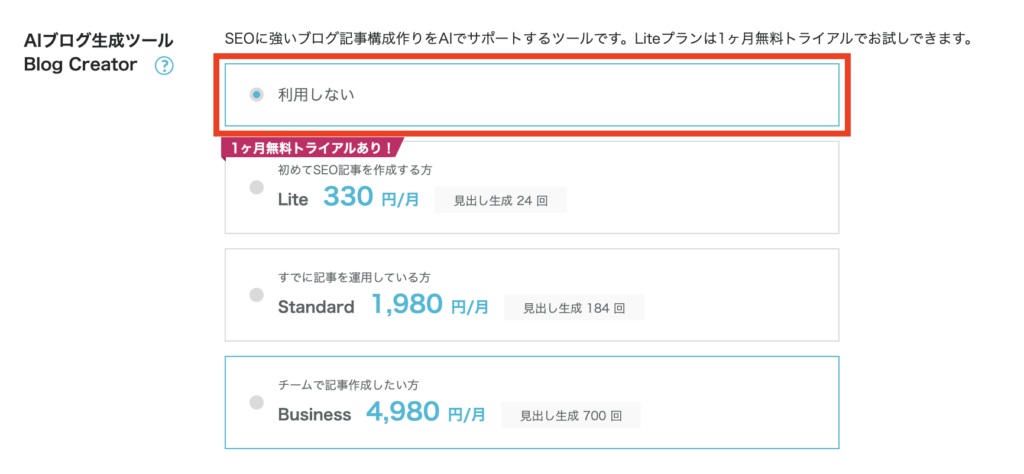
最近追加されたオプションですが、特に利用する予定がなければ『利用しない』を選択しましょう!
後からも追加できるで、一旦このままでOK!

WordPressテーマ:ひとまず無料の「Cocoon」でOK
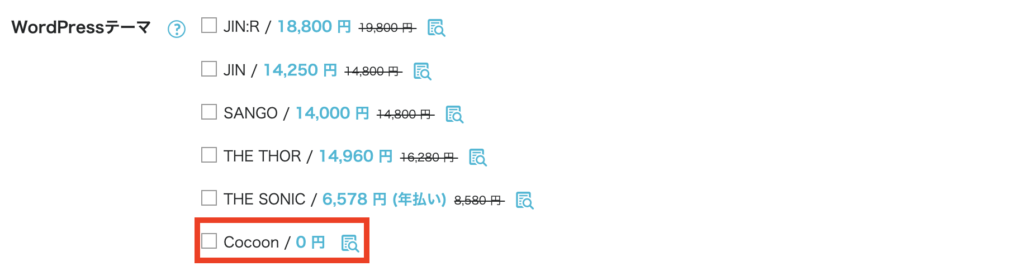
WordPressテーマとは、デザインを整えてくれるツールです。
ひとまず、無料の「Cocoon」を選んでおけば問題ありません!
入力が完了したら、右上の「次へ」をクリックします。
※読み込みに1〜2分ほどかかる場合があります。気長に待ちましょう。
②お客様情報入力
下記のように、お客様情報を入力していきましょう。
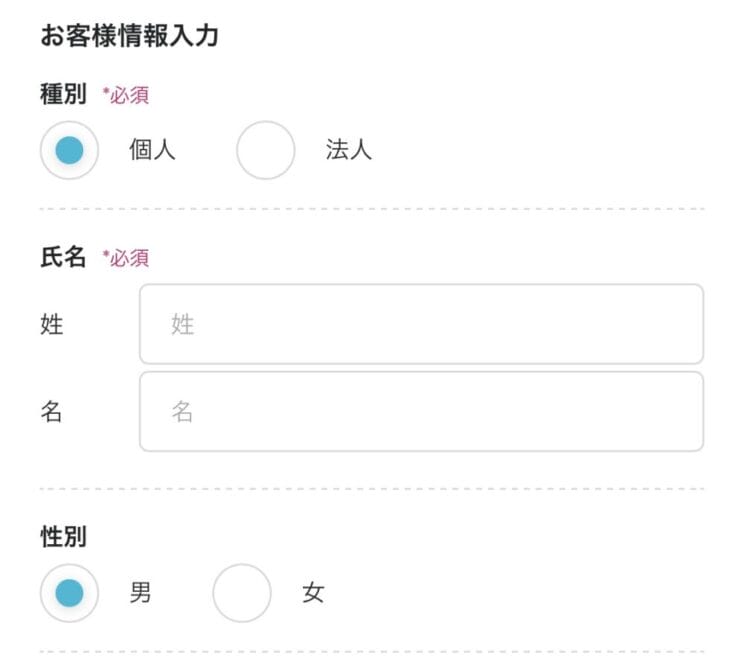
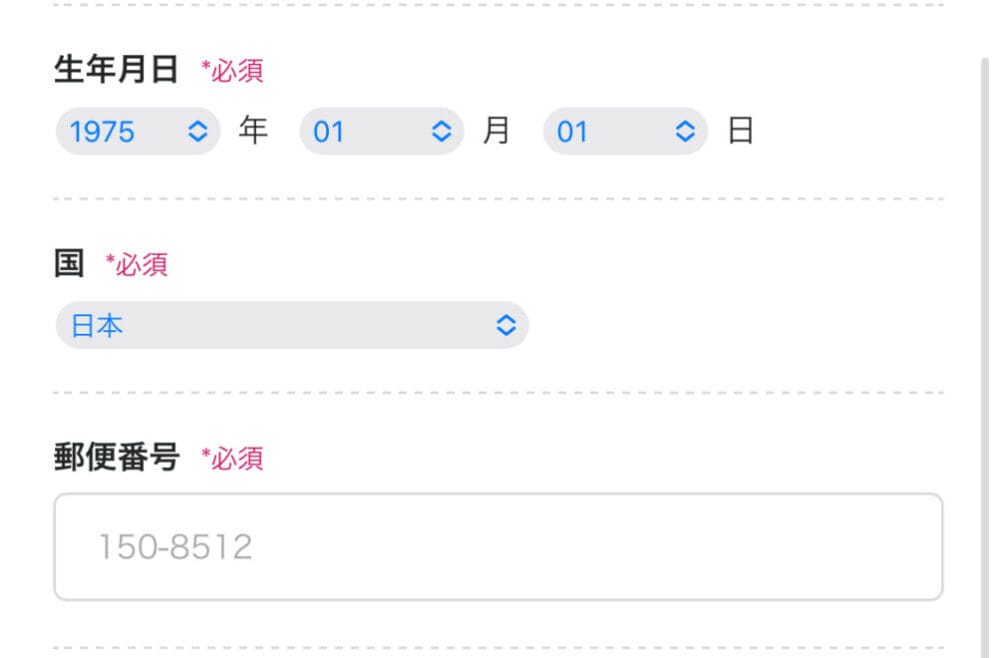
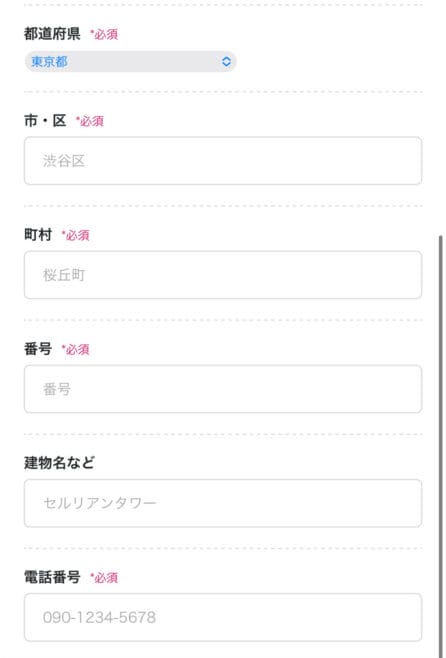
間違いなく情報を入力したら、「次へ」をクリックします。
③SMS・電話認証
SMS認証画面になるので、携帯電話番号を入力して『SMS認証』を選びましょう。
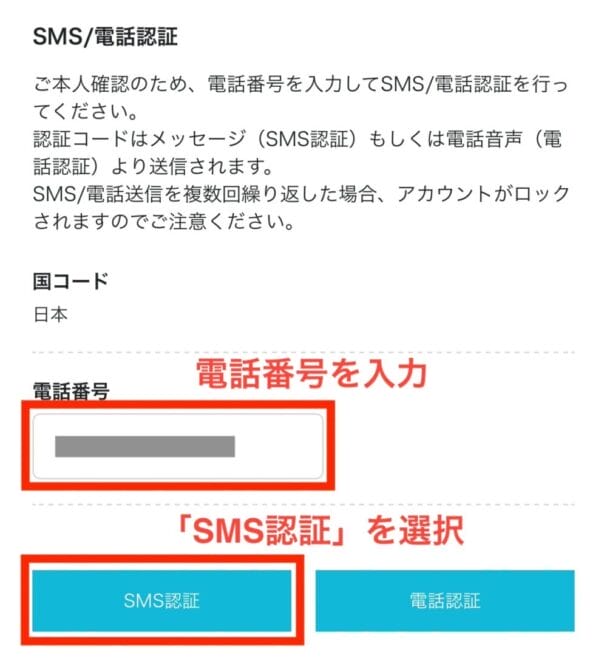
そうすると、4桁の認証コードが送られてくるので、
下記の画面で入力して「送信」をクリックしましょう。(メッセージかメールの受信箱に届きます)

④お支払い情報の入力
SMS・電話認証が終わると、「お支払い情報」の入力画面になるので支払い情報を入力していきましょう。
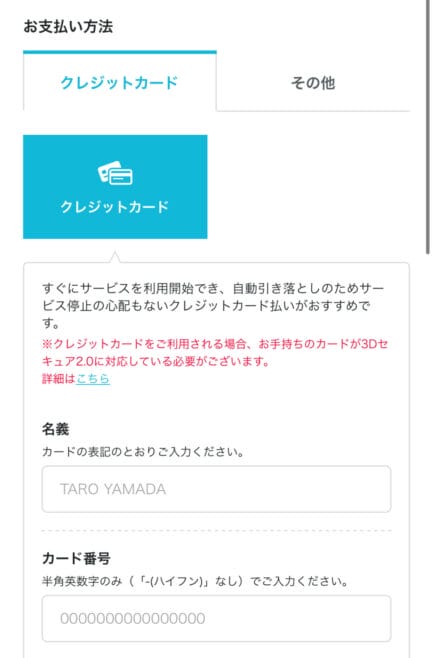

ConoHa WINGのお支払い方法については、
- クレジットカード
- ConoHaチャージ
の2つから選べるので、希望する支払い方法を選択しましょう。
ConoHaチャージでは、以下の支払い方法によって利用することが可能です。
- クレジットカード
- PayPal
- Amazon Pay
- コンビニエンスストア
- 銀行決済(ペイジー)
- Alipay
⑤お申し込み完了!
お支払い情報を入力し、だいき限定クーポン(500円オフ)が適用されていることが確認しましょう!
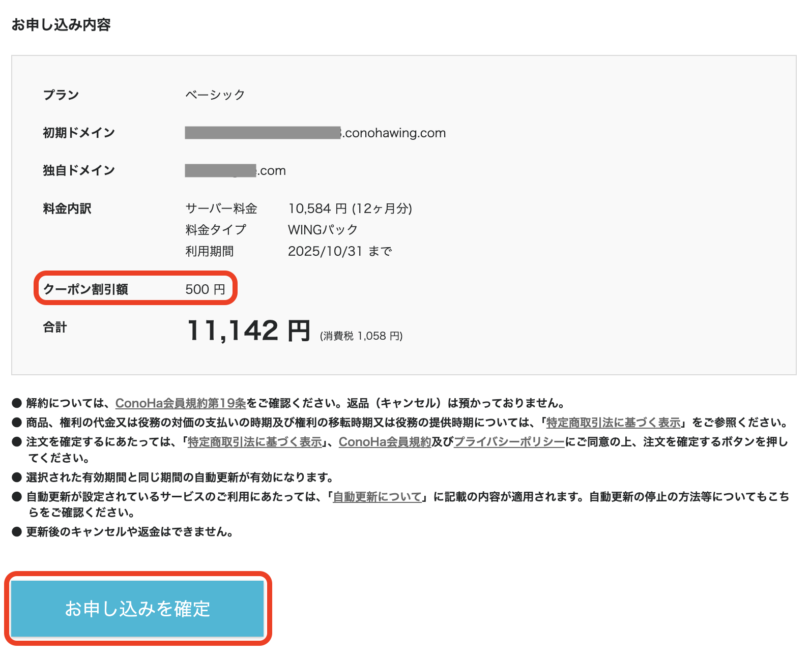
確認ができ次第、画面下の「お申込み」をクリックします。
以上で、WordPressブログの作成に必要な手順は全て完了です!!
「サイトが表示可能になるまで数分かかります」と書かれていますが、
数分で完了するので少し待っていればOKです。

完了後に表示される「DBユーザー名やパスワード」は、保管しておきましょう。
こちらのパスワードは、ConoHa WINGのデータベース管理画面にログインするときに使用します。
※WordPressのSSL設定
WordPressの立ち上げは完了しましたが、
ログインする前に、「SSL設定」を行います。
SSL設定とは、サイトのセキュリティを高めるために必要な設定で、
「http」を「https」にする作業と考えてもらえればOK◎
SSL設定に必要な手順は以下の2つです。
手順①ConoHa WING 管理画面にログインする
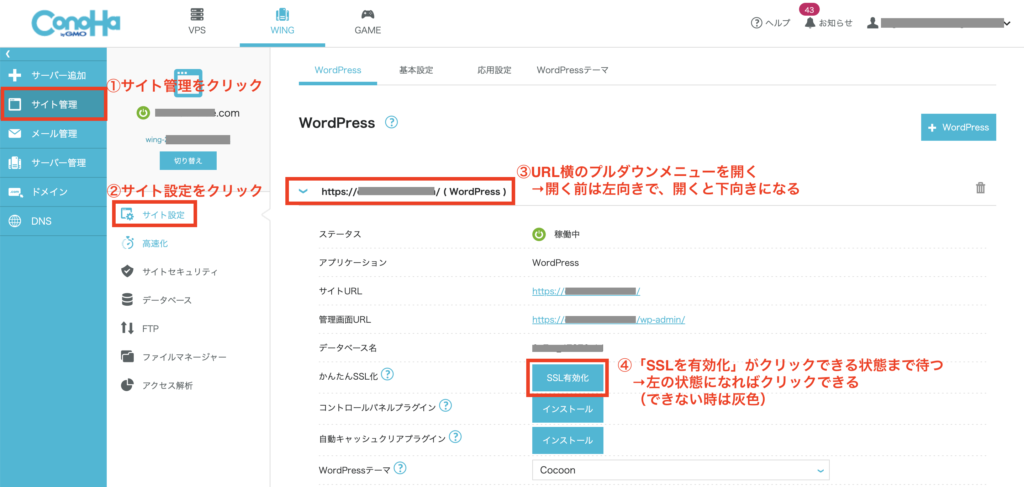
「サイト管理」→「サイト設定」→「URL横をプルダウン」の順番で、上記の画面へと進みましょう。
手順②「SSLを有効化」をクリックし、30分ほど待つ
サイトを作成して30分ぐらい待つと、「SSL有効化」の青いボタンが押せるようになっています。
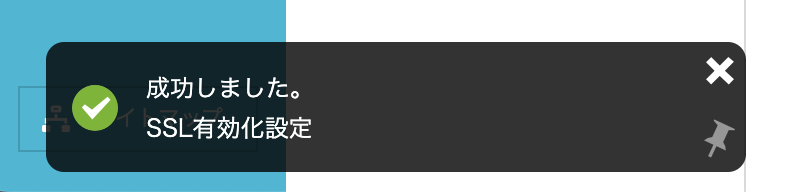
「SSL有効化」をクリックをして、
画面左下に「成功しました」と表示されればSSLの設定は完了!

公式HPの「無料独自SSL設定方法」を参考にしてみてくださいね!
③WordPressにログイン

①WordPressへのログイン方法
あとは、WordPressブログの管理画面にログインしましょう。
早速、以下の『管理画面URL』をクリックします。
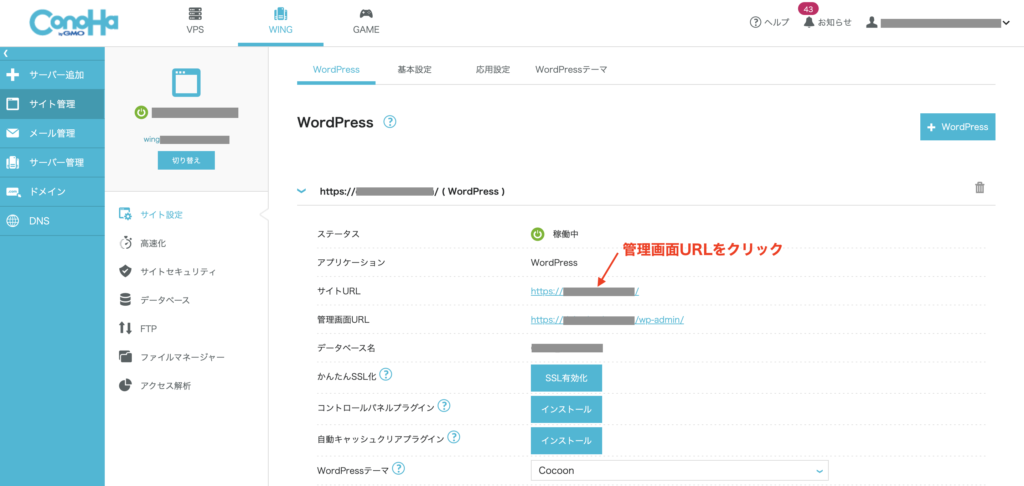
ConoHa WINGの管理画面から、
「サイト管理」→「サイト設定」→「ドメインをクリック」→「管理画面URL」
をクリックするとWordPress管理画面へアクセスできます。
下記のように、直接URLを入力してもOKです。
https://ドメイン名/wp-admin/
②WordPressにログインする
「かんたんセットアップ」で登録したユーザー名とパスワードを入力し、ログインをクリックしましょう。
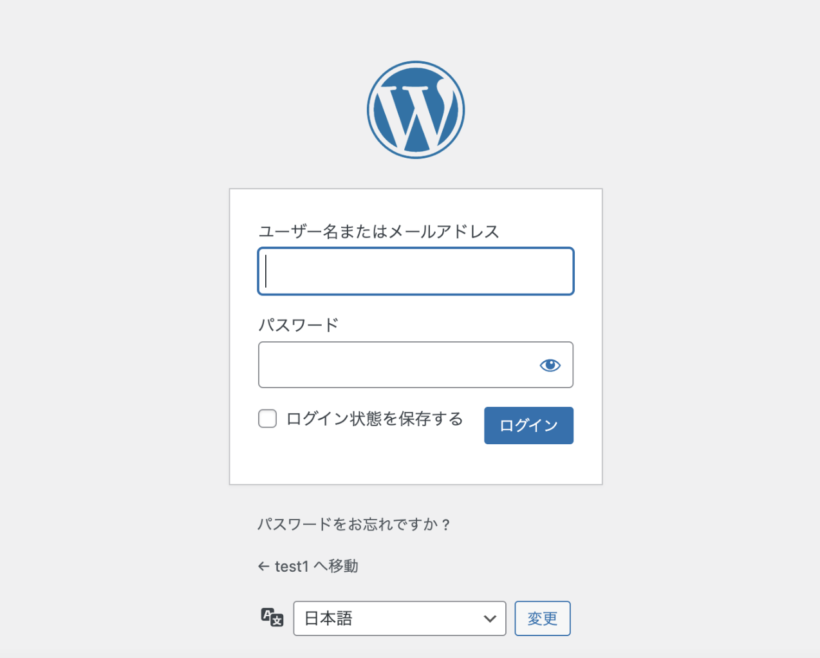
以下のように、ダッシュボードが開けばログイン完了です。
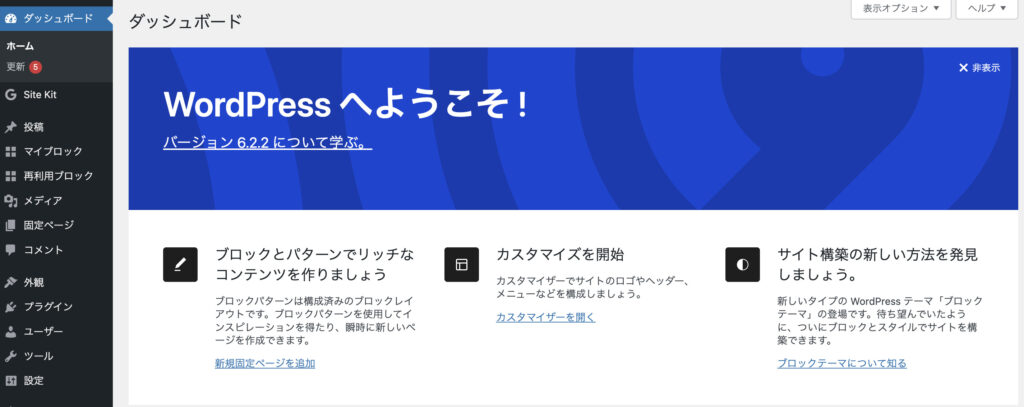
WordPressブログで稼ぐまでに欠かせない初期設定

WordPressブログの開設、お疲れ様でした!
最後に、WordPressの初期設定を4つご紹介していきます。

①【限定特典あり】デザインテーマを導入する

WordPressのデザインテーマには、無料と有料があります。
「本気でブログで稼いでいきたい」と考えている方は、
はじめから有料テーマの導入した方がいいです!
有料テーマを入れれば、見た目が圧倒的に良くなり、
『稼ぐにために特化した』機能が使えます◎
確かに無料でも始められますが、正直物足りないので
コストがかかったとしても、最初から有料テーマを導入しておくべきです!

それから有料テーマに切り替えて2ヶ月で初収益をGETできました!!
しかも、無料テーマから有料テーマに切り替えた時のデザイン変更は本っっ当に大変だったので、最初から有料テーマを導入するのを強くおすすめです!!
ちなみに有料テーマのなかでも、僕のおすすめはAFFINGER6一択です!
このブログも「AFFINGER6」を使っていますが、おすすめの理由は以下の通り。
- デザインセンスゼロでも読者が読みやすい記事が作れる
- 初心者でもデザインのカスタマイズが簡単
- 稼いでいるブロガーに負けないデザインが作れる
- 文字の装飾や吹き出しなどのデザインや機能が豊富
- このテーマを使って稼いでる人が多数
14,800円(税込)と少しお値段は高いですが、
本気でやれば1ヶ月で100倍以上稼げる可能性を秘めています。
僕も、有料テーマを使うべきかかなり迷いましたが、
AFFINGERを使用してからブログ収益も伸びて最高月102万円を達成できました!

「AFFINGERについて気になる!」という方は、こちらの公式サイトからデザインやサンプルが見れますよ。
以下の記事では僕も使用している「AFFINGER」について真剣なレビューをまとめています!
限定特典の内容やメリット・デメリットが気になる方は参考にしてみてくださいね!
>>>【限定特典4つ】AFFINGERを3年間使った本音レビュー!導入方法【3ステップ】
-
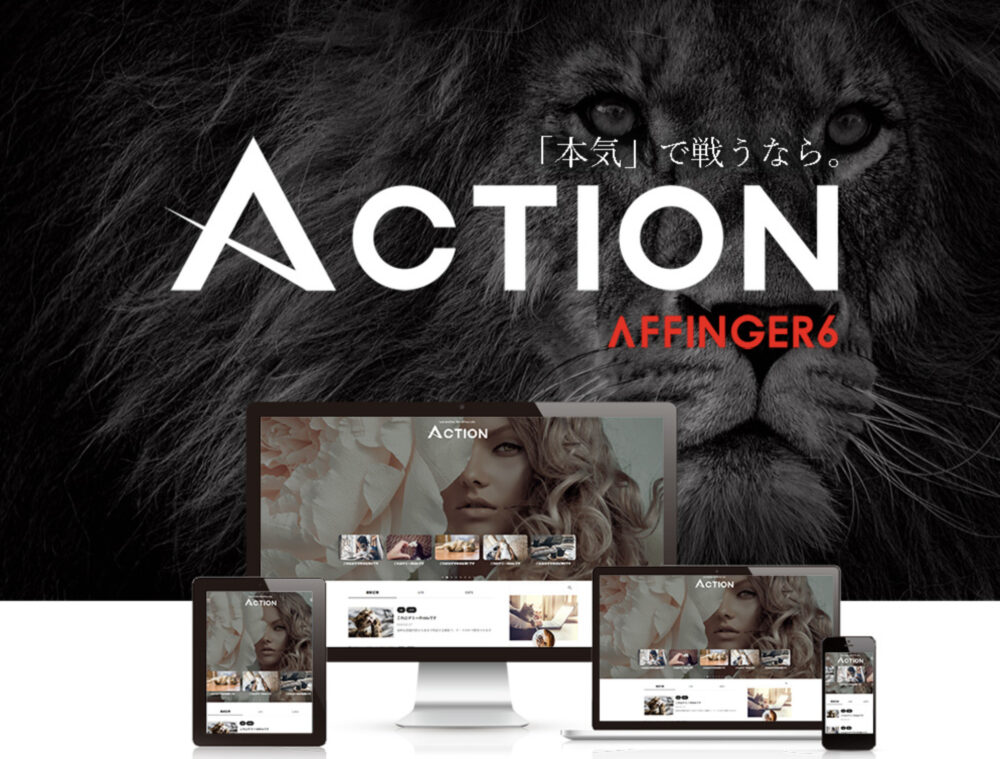
-
【限定特典4つ】AFFINGERを2年間使った本音レビュー!導入方法【3ステップ】
続きを見る
②ASPサイトに登録する

ブログで稼ぐなら、ASPサイトの登録は必須です!
ASPサイトとは、ブログで稼ぐための広告をたくさん紹介しているサイト!
ASPサイトはすべて無料で登録することができ、
サイトに登録することでさまざまな広告をブログに掲載できます。
そもそもアフィリエイトとは広告を使って稼ぐことで、
ブログで広告を紹介する代わりにその広告から商品が売れたら報酬をもらうという仕組みです!

ブログ初心者におすすめのASPサイトは、次の6つです。
僕は上記の6つのサイトをすべて登録していますが、
初心者の方はとりあえず「もしもアフィリエイト」「A8.net」には登録しておきましょう!
また、それぞれのASPサイトには特徴があるので、
自分のブログの特徴に合わせて複数登録するのがおすすめです!
ちなみに『おすすめのASP』についてもっと詳しく知りたい!という方はこちら↓
>>>【2023年最新】初心者向けおすすめASPサイト厳選5選←無料で登録
-
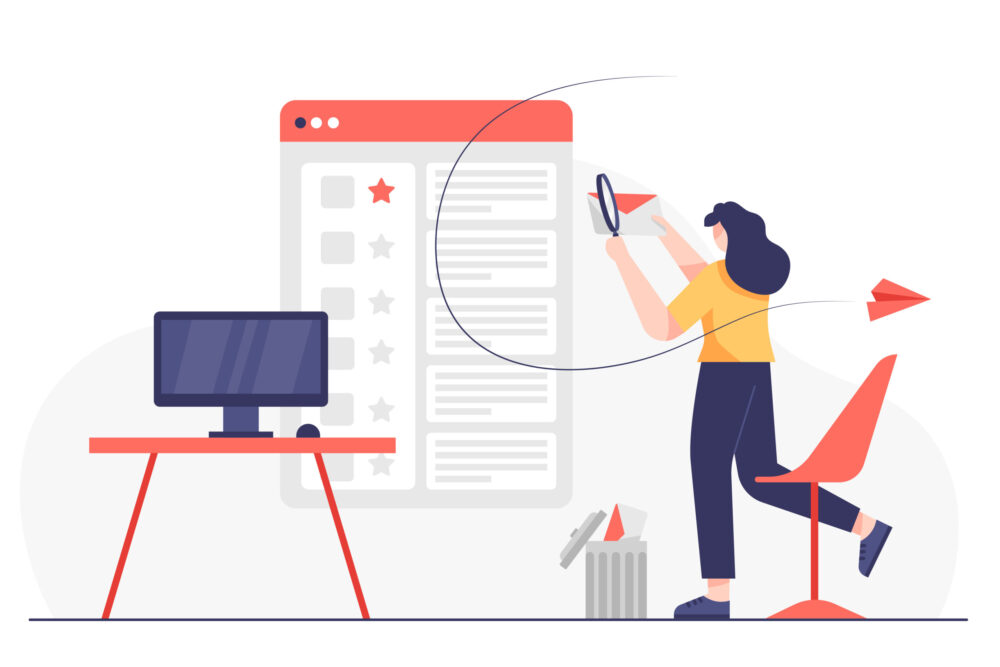
-
【2024年最新】初心者向けおすすめASPサイト厳選5選←無料で登録
続きを見る
③パーマリンクを設定する

パーマリンクとは、「記事のURL」のことで、
「https://daiwebvalue.com/wordpress/」の「wordpress」の部分を自由に設定できます。
それぞれの記事タイトルに合ったパーマリンクに設定するのが一般的で、パーマリンクを編集できるよう設定する必要があります。
まず、WordPressの「管理画面」にアクセスして「設定」→「パーマリンク設定」をクリックしてください。
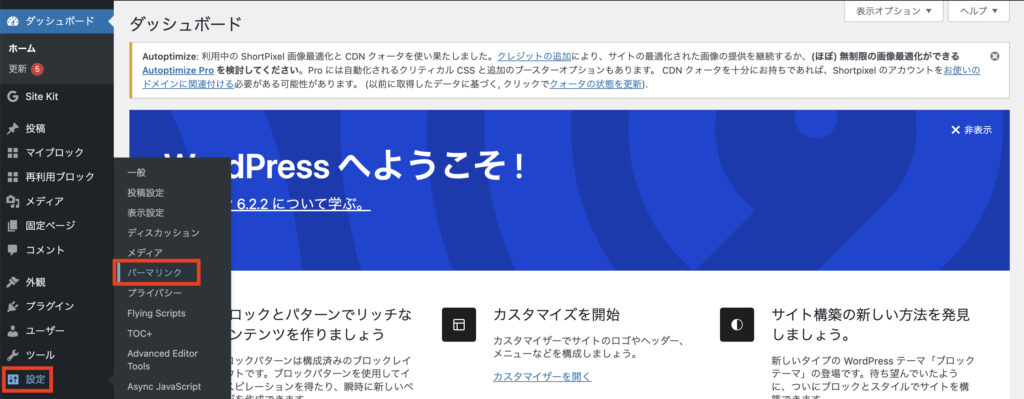
次に、「共通設定」→「カスタム構造」を選択して、「 /%postname%/ 」と記入し、「変更を保存」すれば完了です。
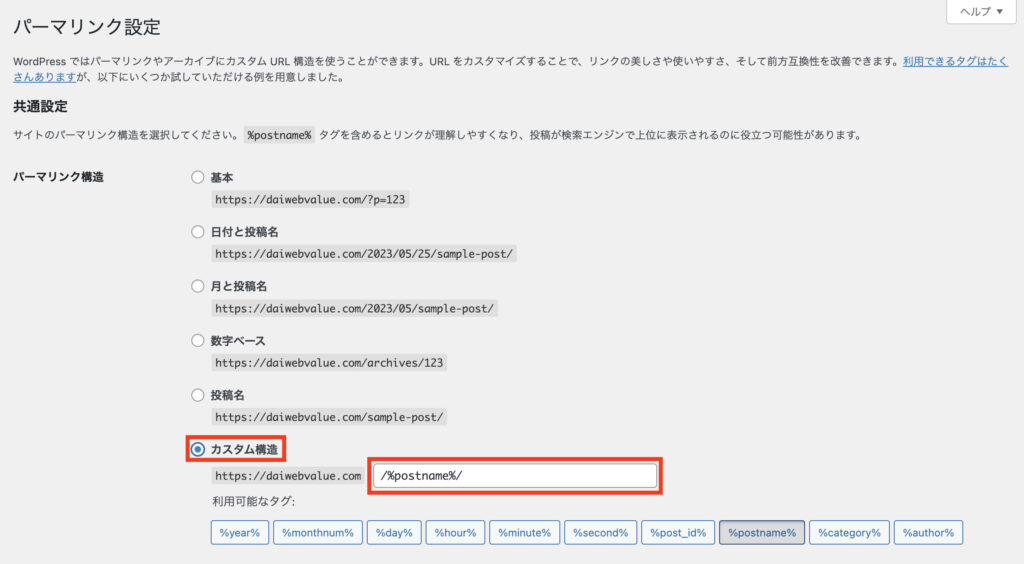
保存が完了するとカスタム構造ではなく投稿名が選択されているかと思いますが、間違いではないのでご安心ください!
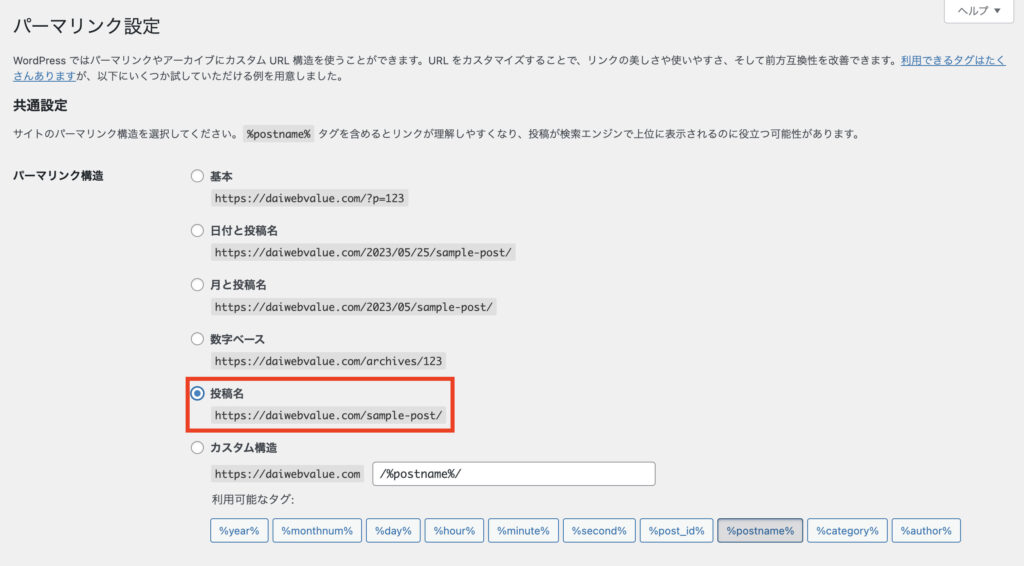
こうすると、ブログ記事の投稿画面から、URLを自由に設定できるようになります。
あとは、記事を書くときにパーマリンクを設定していけばOKです。(パーマリンクは英語で設定するのがおすすめ!)
これでパーマリンク設定は完了です。
④プラグインを導入する

プラグインとは、「ワードプレスをより便利に、使いやすくしてくれるシステム」です。
例えば、プラグインにはセキュリティを強化してくれたり、
スパムコメントを除去してくれる機能があります。
ちなみに僕が実際に使っているおすすめのプラグインは、以下の通りです。
- Advanced Editor Tools:編集画面カスタマイズ
- Akismet Anti Spam:スパム防止
- BackWPup:バックアップ確保
- Broken Link Checker:リンク切れチェック
- Contact Form 7:お問い合わせフォーム
- Table of Contents Plus:目次作成
- TablePress:表・テーブル作成
- WPS Hide Login:セキュリティ強化
プラグインの導入は簡単で「ダッシュボード」から「プラグイン」→「新規追加」と進みます
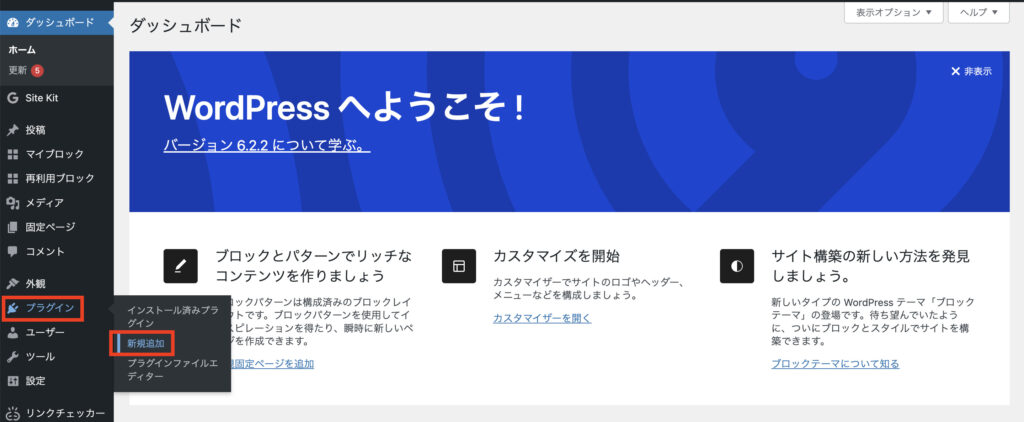
次に、検索窓からインストールしたいプラグイン名を検索します。
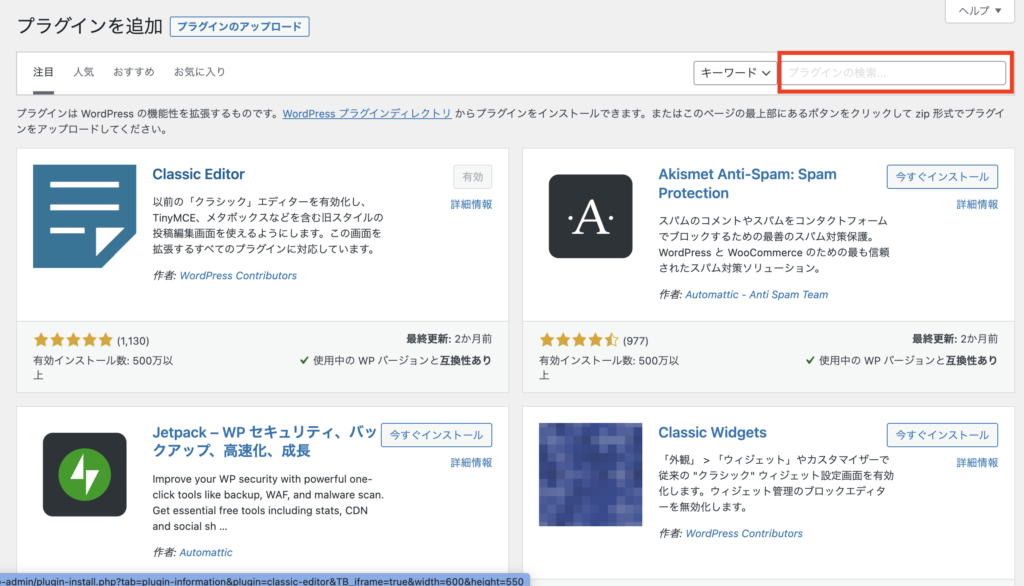
インストールしたいプラグインを見つけたら「今すぐインストール」→「有効化」とクリックすれば完了です!
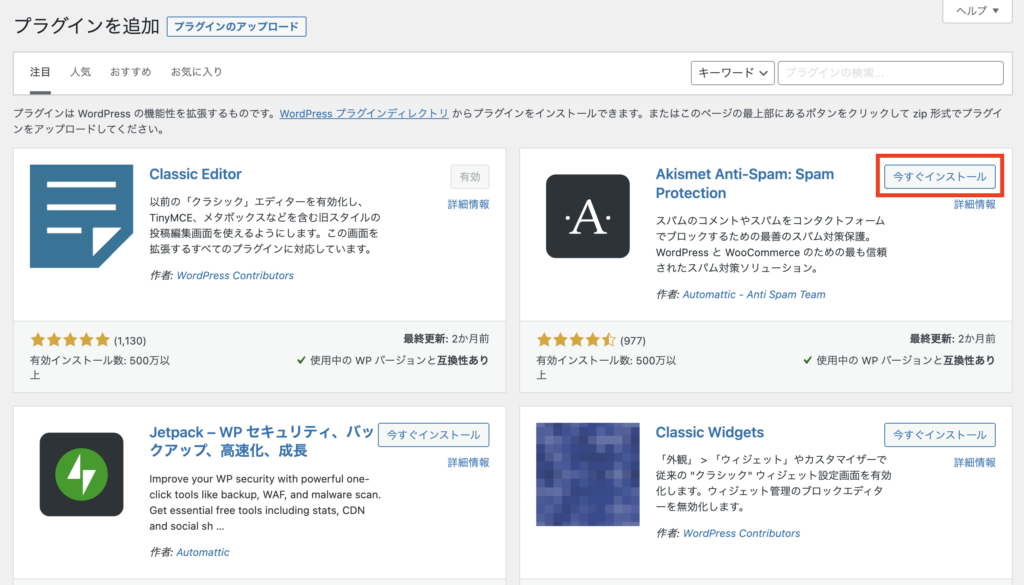
まとめ:早速記事を書いてみよう!
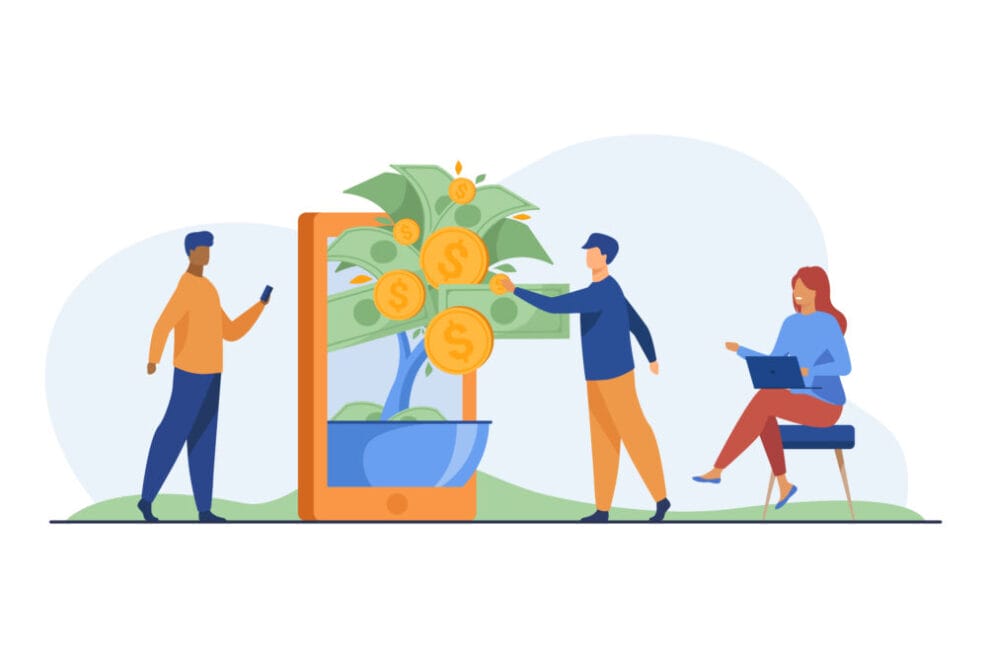
この記事では、WordPressブログの始め方と初期設定について解説しました。
本記事を通じてWordpressブログデビューをされた方は、本当におめでとうございます!
ここからがブログ人生の始まりなので、一緒に頑張りましょう!!
ここまで見てこれからWordPressブログを開設される方はこちらからどうぞ。
最後にまとめです。
本記事のまとめ
- 最短10分でWordPressブログを始められる
- Conoha WINGでは5/9(金) 16:00までキャンペーン中
- 月額料金最大53%OFF、ドメイン2つ無料、初期費用無料
- ブログで稼ぐなら「AFFINGER6」(有料テーマ)がおすすめ
- ASPサイトには複数登録しておく
本記事は以上になります。
インスタ×ブログで『まず1円稼ぎたい!』という方はこちら↓
>>>【超初心者向け】ブログとインスタで「まず1円」達成するロードマップ
-
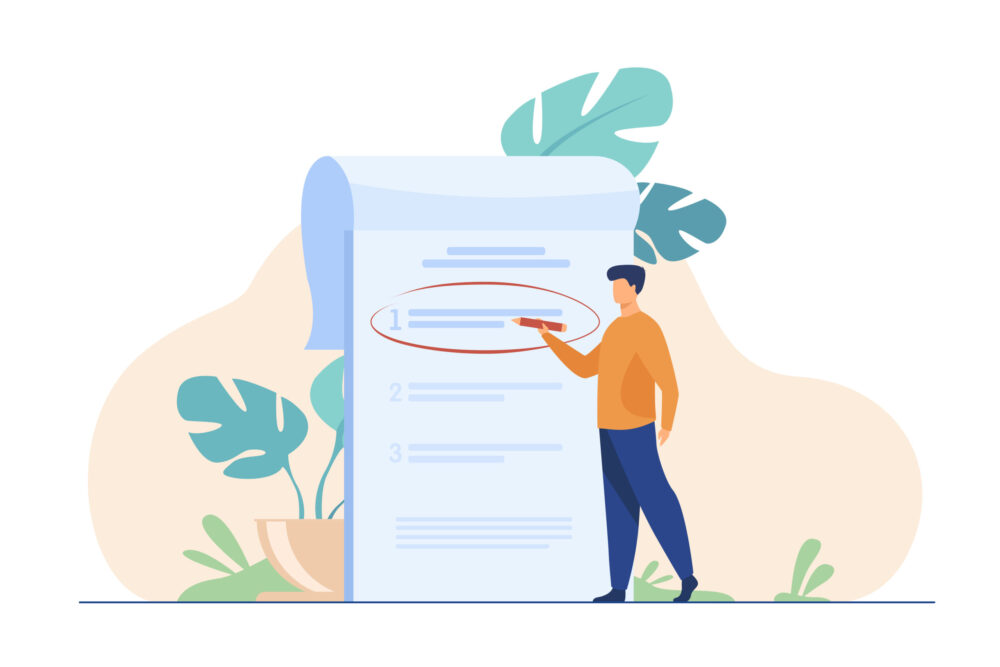
-
【超初心者向け】ブログとインスタで「まず1円」達成するロードマップ
続きを見る
ブログで『月5万円稼ぎたい!』という方はこちら↓
>>>【保存版】ブログ初心者が最速で月5万円稼ぐためのロードマップ
-
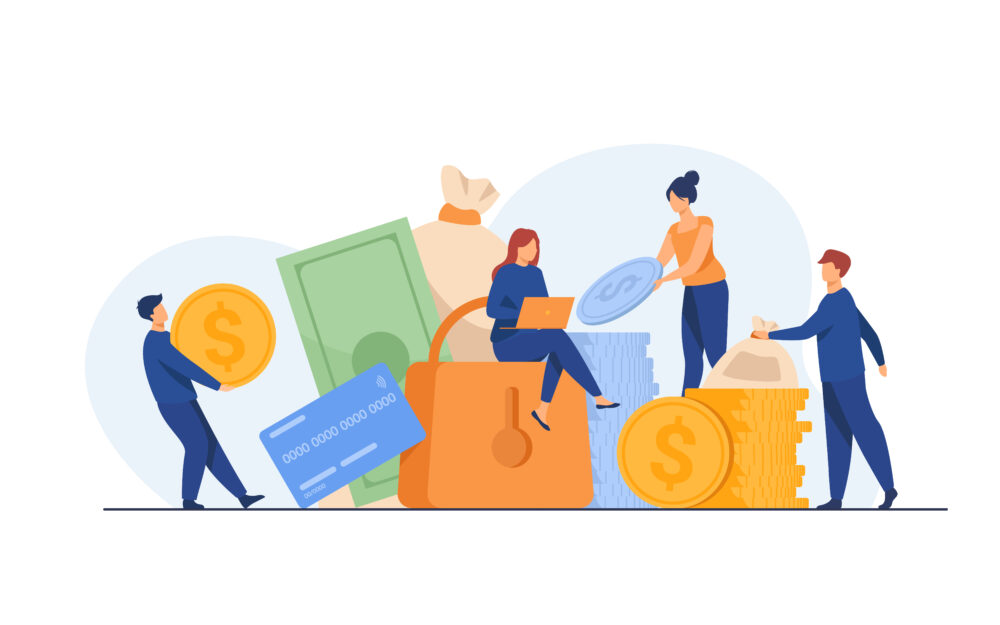
-
【2024年版】ブログ初心者が最速で月5万円稼ぐためのロードマップ
続きを見る